

Unfortunately, you’re going to have to do this one device or app at a time, so it can get tedious by the time you’ve removed the 20th entry. You’ve removed one more device from your account.
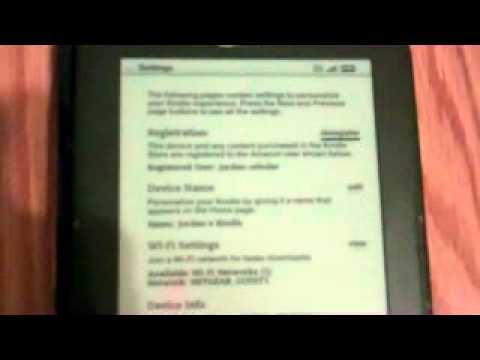
Then, when you see the confirmation menu, click the orange button to confirm that you want to deregister the device.īoom. Select the de-register option from the pop-up menu. Once you have perused the list, you can remove an app or device by clicking on the 3-dot menu to the left of an entry. You can use it to limit the list to just Kindle apps or hardware. If the number is huge (mine was over 50 at one point) then you might want to select the dropdown menu shown in the screensnap below. O O Oįirst, go to the manage your content and devices page on Amazon, and select the "Devices" tab.Īfter the new tab loads, look at the number of devices and apps listed. I think the Kindles will still continue to work, but the apps will not. The next time they go online and try to sync, the apps and devices will discover they have been de-registered and log you out. Note: This procedure will also de-register any affected apps or devices. Here’s how you can remove devices and apps from your account. The Kindle turned twelve years old last November, and I can’t be the only one who has a long list of apps and devices on that page (A family of four would probably have a list longer than mine). This made it so much easier to manage my account that I wish I had thought to share this sooner. (I later re-registered the few Kindle apps I was still using.) It actually got so bad that back in 2016 I removed all the Kindle apps from my account, as well as most of the Kindles and Kindle Fires. Amazon lists all of those devices separately on my Manage Your Content and Devices page on, making it hard to find the few devices and apps that were actually in use. While that was a lot of fun, it also caused a huge headache. In the nine years I have published this blog, I have tested dozens Kindles and mobile devices.


 0 kommentar(er)
0 kommentar(er)
